Teil 1: Wie kann man Daten von einer externen Festplatte wiederherstellen?
Lösung 1: Daten auf externer Festplatte mit CMD wiederherstellen
Eine mögliche Methode zur Wiederherstellung von Daten von einer defekten externen Festplatte ist die Verwendung der Eingabeaufforderung oder CMD. Hierbei handelt es sich um ein fortgeschrittenes Verfahren, das besondere Kenntnisse in der Programmierung erfordert. Es ist wichtig zu beachten, dass diese Methode nur für erfahrene Benutzer empfohlen wird und für Anfänger schwierig sein kann.
Wenn eine externe Festplatte defekt ist, können wichtige Daten wie Fotos, Videos oder Dokumente verloren gehen. In manchen Fällen können diese jedoch durch das Anwenden von speziellen Befehlen in der Eingabeaufforderung gerettet werden. Hierfür ist es notwendig, die defekte Festplatte an einen funktionierenden Computer anzuschließen und die CMD als Administrator auszuführen.
In der Eingabeaufforderung können verschiedene Befehle eingegeben werden, die es ermöglichen, auf die Daten der defekten Festplatte zuzugreifen. Beispielsweise können mit dem Befehl "chkdsk" Fehler in der Festplatte erkannt und behoben werden. Mit dem Befehl "attrib" können versteckte Dateien sichtbar gemacht werden, die möglicherweise verloren gegangen sind.
1. Schließen Sie die externe Festplatte an Ihren Computer an und öffnen Sie das Startmenü.
2. Geben Sie "cmd" in das Suchfeld ein, klicken Sie mit der rechten Maustaste auf das Suchergebnis und wählen Sie "Als Administrator ausführen".

3. Geben Sie im Eingabeaufforderungsfenster den Befehl "chkdsk E: /f" ein (ersetzen Sie "E" durch den Buchstaben des Laufwerks, das wiederhergestellt werden soll).
4. Drücken Sie die Eingabetaste, um den Befehl auszuführen. Der Befehl überprüft das Laufwerk auf Fehler und versucht, sie automatisch zu beheben.
5. Geben Sie im Eingabeaufforderungsfenster den Befehl "attrib -h -r -s /s /d E:*" ein (ersetzen Sie "E" durch den Buchstaben des Laufwerks, das wiederhergestellt werden soll).
6. Drücken Sie die Eingabetaste, um den Befehl auszuführen. Der Befehl entfernt die Attribute "Schreibgeschützt", "Versteckt" und "System" von allen Dateien auf dem Laufwerk.
7. Geben Sie im Eingabeaufforderungsfenster den Befehl "xcopy E:* D:\ /c /s /e /h /i" ein (ersetzen Sie "E" durch den Buchstaben des Laufwerks, das wiederhergestellt werden soll, und "D" durch den Buchstaben des Ziellaufwerks).
8. Drücken Sie die Eingabetaste, um den Befehl auszuführen. Der Befehl kopiert alle Dateien vom beschädigten Laufwerk auf das Ziellaufwerk und versucht, fehlerhafte Dateien zu überspringen.
Lösung 2: Wiederherstellen von Daten auf externer Festplatte mit ausgezeichneter Software
Die beste Lösung zur Wiederherstellung von Daten auf einer defekten externen Festplatte besteht darin, eine Datenwiederherstellungssoftware zu verwenden. Es gibt viele Datenwiederherstellungsprogramme auf dem Markt, aber wir empfehlen Ihnen die 4DDiG-Datenwiederherstellung Software. 4DDiG ist eine benutzerfreundliche und zuverlässige Software, mit der Sie Ihre verlorenen Daten von einer defekten externen Festplatte in wenigen Schritten wiederherstellen können.
Kann Daten von Laptop/PC, internem & externem Laufwerk, USB-Flash-Disk, SD-Karte usw.wiederherstellen.
Kann Daten von einer externen Festplatte unter Mac oder Windows wiederherstellen.
Kann mehr als 1000 Dateitypen wiederherstellen, darunter Fotos, Videos, Dokumente und Audio.
Kann Dateien, die durch versehentliches Löschen, Formatieren, verlorene Partition, Korruption, abgestürztes System, Virenbefall usw. verloren gegangen sind wiederherstellen.
Eine ziemlich unkomplizierte Benutzeroberfläche.
100% sicher und einfach in der Anwendung.
Schritt 1: Anschließen und Auswählen der externen Festplatte
Sie müssen lediglich die Software herunterladen und installieren, die defekte Festplatte anschließen und den Scan durchführen. In der oberen rechten Ecke können Sie den Typ der Datei auswählen, die Sie wiederherstellen möchten.

Schritt 2: Scannen der externen Festplatte
4DDiG wird alle verfügbaren Dateien finden und Sie können auswählen, welche Sie wiederherstellen möchten.

Schritt 3: Vorschau und Wiederherstellung von Dateien
Nach Abschluss des Scanvorgangs werden verschiedene Daten angezeigt. Sie können eine Vorschau der Dateien anzeigen und die Dateien auswählen, die Sie wiederherstellen möchten. Klicken Sie dann auf Wiederherstellen, und Ihre Daten auf der Festplatte werden bald wieder da sein.

Lösung 3: Verwenden Sie das Systemdatei-Überprüfungsprogramm (SFC.exe)
Wenn Sie feststellen, dass Ihre externen Festplatten nicht defekt sind, sondern einige Dateien beschädigt oder fehlerhaft sind, besteht die Möglichkeit, dass das Problem durch das Systemdatei-Überprüfungsprogramm (SFC.exe) behoben werden kann. Diese Lösung kann besonders nützlich sein, wenn Ihre Festplatte mit Ihrem Windows-System verbunden ist.
SFC.exe ist ein von Windows bereitgestelltes Dienstprogramm, das zur Überprüfung und Reparatur von beschädigten Systemdateien verwendet wird. Das Programm kann automatisch beschädigte oder fehlende Dateien auf Ihrem Computer ersetzen und so den einwandfreien Betrieb des Systems wiederherstellen.
Es ist jedoch wichtig zu beachten, dass SFC.exe nur dann nützlich ist, wenn das Problem auf beschädigte oder fehlende Systemdateien zurückzuführen ist. Wenn Ihre Dateien aufgrund von anderen Gründen verloren gegangen sind, wird SFC.exe nicht helfen können. In diesem Fall müssen Sie andere Wiederherstellungsmethoden in Betracht ziehen, wie zum Beispiel das Wiederherstellen von Daten von einer Sicherungskopie oder die Verwendung von Datenrettungssoftware.
1. Öffnen Sie das Startmenü und geben Sie "cmd" in das Suchfeld ein.
2. Klicken Sie mit der rechten Maustaste auf das Suchergebnis und wählen Sie "Als Administrator ausführen".
3. Geben Sie im Eingabeaufforderungsfenster den Befehl "sfc /scannow" ein und drücken Sie die Eingabetaste.

4. Das Systemdatei-Überprüfungsprogramm beginnt mit der Überprüfung Ihrer Systemdateien und sucht nach beschädigten oder fehlenden Dateien.
5. Wenn das Überprüfungsprogramm beschädigte Dateien findet, werden Sie aufgefordert, das Problem zu beheben. Geben Sie den Befehl "sfc /scannow" erneut ein, um das Problem zu beheben.
6. Starten Sie Ihren Computer neu, nachdem das Überprüfungsprogramm abgeschlossen ist, um sicherzustellen, dass alle Systemdateien korrekt wiederhergestellt wurden.
Teil 2: Stellen Sie Daten von einer formatierten Festplatte wieder her
Wenn Sie versehentlich Ihre externe Festplatte formatiert haben und wichtige Daten verloren gegangen sind, gibt es immer noch Möglichkeiten, sie wiederherzustellen. Hier sind zwei Lösungen, die Ihnen dabei helfen können:
Lösung 1: Stellen Sie Daten von einer formatierten Festplatte mit 4DDiG wieder her
Um Daten von einer formatierten Festplatte mit 4DDiG Datenwiederherstellung-Software wiederherzustellen, müssen Sie lediglich die Software herunterladen und auf Ihrem Computer installieren. Starten Sie die Software und wählen Sie die Option "Gelöschte Dateien wiederherstellen". Wählen Sie dann die formatierte Festplatte als Zielgerät aus und klicken Sie auf "Scannen", um nach verlorenen Daten zu suchen. Sobald der Scan abgeschlossen ist, können Sie eine Vorschau der wiederhergestellten Dateien anzeigen und sie auf Ihrem Computer speichern.
Lösung 2: Wiederherstellen von Daten von einer formatierten Festplatte durch Sichern und Wiederherstellen (Windows)
Wenn Sie versehentlich eine Festplatte formatiert haben und wichtige Daten verloren gegangen sind, können Sie versuchen, sie durch das Sichern und Wiederherstellen-Tool in Windows wiederherzustellen. Dies ist jedoch nur möglich, wenn Sie zuvor eine Sicherung Ihrer Daten erstellt haben.
Folgen Sie diesen Schritten, um Ihre Daten von einer formatierten Festplatte mit dem Sichern und Wiederherstellen-Tool von Windows wiederherzustellen:
1. Klicken Sie auf die Windows-Taste und geben Sie "Sichern und Wiederherstellen" in das Suchfeld ein.
2. Wählen Sie "Sichern und Wiederherstellen (Windows 7)" aus den Suchergebnissen aus.

3. Wählen Sie "Computer wiederherstellen" aus.
4. Wählen Sie das Datum aus, an dem die Sicherung erstellt wurde, die die zuvor formatierten Daten enthält.
5. Klicken Sie auf "Weiter" und folgen Sie den Anweisungen, um die Daten wiederherzustellen.
Beachten Sie, dass diese Methode nur funktioniert, wenn Sie zuvor eine Sicherung Ihrer Daten erstellt haben. Wenn Sie keine Sicherungskopie haben, müssen Sie möglicherweise eine professionelle Datenwiederherstellungssoftware verwenden oder sich an ein Datenrettungslabor wenden, um Ihre verlorenen Daten wiederherzustellen.
Um eine Beschädigung der Festplatte zu vermeiden, sollten folgende Maßnahmen ergriffen werden:
1. Vermeiden Sie plötzliche Stromausfälle oder Stromschwankungen, indem Sie Ihre Festplatte an eine unterbrechungsfreie Stromversorgung (USV) anschließen.
2. Schützen Sie Ihre Festplatte vor Stößen und Vibrationen, indem Sie sie an einem stabilen Ort aufbewahren.
3. Vermeiden Sie es, die Festplatte in feuchten oder staubigen Umgebungen zu verwenden oder aufzubewahren, da dies Korrosion und Schäden verursachen kann.
4. Vermeiden Sie es, die Festplatte über längere Zeit unbenutzt zu lassen, da dies zu Beschädigungen führen kann.
5. Verwenden Sie ein gutes Anti-Virus-Programm, um Viren und Malware zu verhindern, die die Festplatte beschädigen könnten.
6. Führen Sie regelmäßige Überprüfungen der Festplatte durch, um sicherzustellen, dass sie einwandfrei funktioniert und keine fehlerhaften Sektoren oder andere Probleme aufweist.
7. Schalten Sie den Computer ordnungsgemäß aus und trennen Sie die Festplatte nicht abrupt, um Datenverlust und Schäden zu vermeiden.
Schluss
Zusammenfassend lässt sich sagen, dass der Verlust wichtiger Daten sehr ärgerlich sein kann. Es ist jedoch möglich, diese Daten wiederherzustellen, indem man die richtigen Methoden und Werkzeuge verwendet. Die Verwendung von 4DDiG-Datenwiederherstellung Software ist eine ausgezeichnete Möglichkeit, verlorene Daten auf externen Festplatten schnell und einfach wiederherzustellen. Diese Software ist einfach zu bedienen und bietet eine hohe Erfolgsrate bei der Datenwiederherstellung.
Darüber hinaus ist es wichtig, präventive Maßnahmen zu ergreifen, um eine Beschädigung der Festplatte und damit den Verlust von wichtigen Daten zu vermeiden. Dazu gehört beispielsweise das regelmäßige Erstellen von Backups und das Vermeiden von physischen Beschädigungen der Festplatte.






 RTL+ überträgt erneut «Rock am Ring»
RTL+ überträgt erneut «Rock am Ring» VOX-Löwen siegen klar vor RTL-Bauern
VOX-Löwen siegen klar vor RTL-Bauern




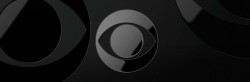




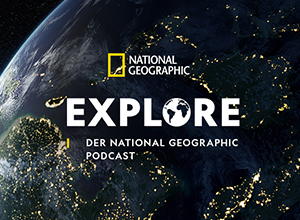
 Volontariat im Bereich Redaktion und/oder Produktion
Volontariat im Bereich Redaktion und/oder Produktion Senior Video Producer/ 1st TV Operator (m/w/d)
Senior Video Producer/ 1st TV Operator (m/w/d) Pflicht-/Orientierungspraktikant Produktion (w/m/d)
Pflicht-/Orientierungspraktikant Produktion (w/m/d)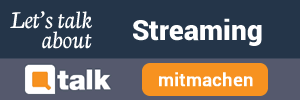




Schreibe den ersten Kommentar zum Artikel