In diesem Artikel erklären wir Ihnen, warum diese Situation auftritt, und bieten Ihnen einen umfassenden Leitfaden zur Lösung dieses Problems und zur Sicherstellung eines reibungslosen Übergangs.
Warum hängt die Übertragung von Android zu ios nach 1 Minute?
Die Übertragung von Daten von Android auf iOS kann frustrierend sein, insbesondere wenn der Prozess bei einer Minute stehen bleibt. Hauptursachen sind:
Langsame Internetverbindung
- Unzureichender Speicherplatz auf dem iPhone
- Veraltete iOS-Version
- Abstürzende Anwendungen oder Cache-Probleme
- Übertragung mehrerer großer Dateien gleichzeitig
Lesen Sie auch: Tipps zum WhatsApp-Export von mehr als 40000 Nachrichten
Lösung, wenn die Übertragung auf iOS bei 1 Minute hängen bleibt
Es gibt viele Möglichkeiten, das Problem zu beheben, und wir werden sie der Reihe nach besprechen. Die besprochenen Methoden beheben schlechte Verbindungen, helfen Ihnen, die Internetbandbreite zu konzentrieren und den Cache zu leeren, um das Problem zu lösen. Hier sind einige Lösungen, wenn die Übertragung von Android auf iOS bei 1 Minute hängen bleibt.
Anforderungen für Move to iOS
Bevor wir uns den Lösungen widmen, ist es wichtig, die grundlegenden Anforderungen für die Nutzung der Move to iOS-App zu verstehen. Diese Anforderungen müssen erfüllt sein, um eine reibungslose Datenübertragung zu gewährleisten.
- Kompatible Geräte: Die Move to iOS-App funktioniert nur mit Geräten, die mindestens Android 4.0 und iOS 9.0 oder höher verwenden.
- Stabile Internetverbindung: Beide Geräte müssen mit demselben Wi-Fi-Netzwerk verbunden sein.
- Batteriestand: Beide Geräte sollten mindestens 60% Akku haben. Schließen Sie sie an eine Stromquelle an.
- Aktualisierte Software: Beide Geräte sollten die neueste Softwareversion installiert haben, um Kompatibilitätsprobleme zu vermeiden.
- Nähe der Geräte: Halten Sie die Geräte nah beieinander, um eine schwache Verbindung zu vermeiden.
- Neues iPhone: Move to iOS kann nur auf neuen iPhones verwendet werden. Wenn Ihr iPhone bereits eingerichtet ist, müssen Sie es auf die Werkseinstellungen zurücksetzen.
Nutze die Alternative „Move to iOS“ – Keine Probleme mehr mit blockierten Übertragungen
Wenn das Tool „Move to iOS“ Fehler wie das Hängenbleiben beim verbleibenden Zeitaufwand erkennt, kann das den bereits komplexen Datenübertragungsprozess frustrierend gestalten. Nutzer müssen jedoch nicht in dieser schwierigen Situation stecken bleiben. Eine zuverlässige Alternative, um diese Hindernisse zu überwinden, ist iTransGo, eine Lösung, die den Datenübertragungsprozess erheblich vereinfacht.
iTransGo ist ein plattformübergreifendes Tool, das für den einfachen Transfer von Daten zwischen Geräten entwickelt wurde. Es ist mit iOS und Android kompatibel und löst effektiv Probleme beim Datenumzug zwischen verschiedenen Betriebssystemen.
1. Schließen Sie Ihr Android-Gerät an Ihren PC/Mac an. Erlauben Sie die Installation der Hilfs-App auf Ihrem Gerät.
2.

3. Verbinden Sie Ihr iPhone mit Ihrem PC/Mac und autorisieren Sie es.

4. Klicken Sie auf die Schaltfläche „Start“.

5. Wählen Sie die Daten aus, um Bilder auf Ihrem Android zu scannen, und klicken Sie auf „Scan starten“. iTransGo scannt nur diesen Datentyp und greift nicht auf Ihre anderen Daten zu.

6. Sobald der Scan abgeschlossen ist, klicken Sie auf „Daten übertragen“. So können Sie erfolgreich zu iOS wechseln, ohne bei 1 Minute hängen zu bleiben.

Vorteile von iTransGo:
- Bietet einen reibungslosen Übertragungsprozess und stellt sicher, dass die Datenmigration nicht mittendrin stoppt – ein häufiges Problem mit „Move to iOS“.
- Hohe Erfolgsquote, sodass Ihre wertvollen Daten – Fotos, Kontakte, Nachrichten oder mehr – sicher ankommen.
- Schnell, einfach und in wenigen Klicks umsetzbar, ist es eine intuitive Lösung, die den Datenübertragungsprozess zum Kinderspiel macht.
Weg 1: Überprüfen Sie die Internetverbindung
Eine stabile und schnelle Internetverbindung ist entscheidend für den Erfolg der Datenübertragung. Wenn die Verbindung instabil ist, kann es leicht zu Unterbrechungen kommen, die die Übertragung verlangsamen oder zum Stillstand bringen.
- Wi-Fi-Netzwerk prüfen: Stellen Sie sicher, dass beide Geräte mit demselben Wi-Fi-Netzwerk verbunden sind.
- Router neu starten: Starten Sie Ihren Router neu, um mögliche Verbindungsprobleme zu beheben.
- Mobilfunknetz deaktivieren: Schalten Sie mobile Daten auf beiden Geräten aus, um sicherzustellen, dass die Übertragung nur über Wi-Fi erfolgt.
Weg 2: Netzwerkeinstellungen zurücksetzen
Die Netzwerkeinstellungen spielen eine wichtige Rolle bei der Übertragung von Dateien. Wenn es hier Probleme gibt, sollten Sie diese zurücksetzen:
1. Gehen Sie zu „Einstellungen“ und dann zu „Allgemein“.
2. Wählen Sie „Übertragen oder Zurücksetzen iPhone“.
3. Tippen Sie auf „Zurücksetzen“ und wählen Sie „Netzwerkeinstellungen zurücksetzen“.
Bestätigen Sie die Aktion.
Weg 3: WLAN Sparmodus auf Android deaktivieren
Wenn der WLAN-Sparmodus aktiviert ist, kann dies die Verbindung stören. Deaktivieren Sie diese Einstellung:
1. Gehen Sie zu „Einstellungen“ und wählen Sie „WLAN“.
2. Tippen Sie auf die drei Punkte oben rechts und wählen Sie „Intelligentes WLAN“.
3. Deaktivieren Sie den Wi-Fi-Sparmodus.
Mit diesen Schritten sollten Sie in der Lage sein, das Problem mit „Move to iOS“, das bei 1 Minute hängen bleibt, zu beheben und eine reibungslose Datenübertragung sicherzustellen.
Weg 4: Beide Geräte neu starten
Ein Neustart kann oft kleinere Softwareprobleme beheben. Dies ist ein einfacher Schritt, der oft übersehen wird, aber sehr effektiv sein kann.
- Android-Gerät neu starten: Halten Sie die Ein-/Aus-Taste gedrückt und wählen Sie „Neu starten“.
- iPhone neu starten: Halten Sie die Ein-/Aus-Taste und die Lautstärketaste gedrückt, bis der Schieberegler erscheint. Schieben Sie den Regler, um das Gerät auszuschalten, und schalten Sie es nach 30 Sekunden wieder ein.
Weg 5: Energieverwaltungseinstellungen anpassen
Manche Android-Geräte haben Energieverwaltungseinstellungen, die die App-Aktivität im Hintergrund einschränken. Diese Einstellungen können die Übertragung beeinträchtigen und sollten daher überprüft und angepasst werden.
- Einstellungen überprüfen: Gehen Sie zu „Einstellungen“ > „Batterie“ > „Energieverwaltung“ und deaktivieren Sie alle Beschränkungen für die Move to iOS-App.
- Bildschirm-Timeout verlängern: Stellen Sie sicher, dass der Bildschirm Ihres Android-Geräts während der Übertragung nicht ausgeschaltet wird.
Probleme beim Übertragen von Android auf iOS
1. Kann ich die Übertragung unterbrechen und später fortsetzen?
Nein, die Übertragung kann nicht unterbrochen und später fortgesetzt werden. Sie müssen den gesamten Prozess in einem Durchgang abschließen.
2. Welche Daten können mit Move to iOS übertragen werden?
Mit Move to iOS können Sie Kontakte, Nachrichten, Fotos, Videos, Web-Lesezeichen, Mail-Accounts und Kalender übertragen.
3. Wie lange dauert eine Übertragung von Android auf iOS?
Die Dauer der Übertragung mit der App „Move to iOS“ kann variieren. Sie hängt von mehreren Faktoren ab, darunter die Geschwindigkeit des Wi-Fi-Netzwerks, die Datenmenge und die Leistung der Android- und iOS-Geräte. In der Regel dauert der Datentransfer mit "Move to iOS" von wenigen Minuten bis zu einer Stunde.
Fazit
Wenn die Datenübertragung von Android auf iOS bei einer Minute hängen bleibt, kann das sehr frustrierend sein. Die Move to iOS-App bietet zwar eine praktische Lösung für den Wechsel, bleibt aber manchmal bei „1 Minute verbleibend“ stecken. Mit den beschriebenen Schritten können Sie dieses Problem beheben und Ihre Daten erfolgreich übertragen. Durch die Anwendung dieser Lösungen stellen Sie sicher, dass Ihr Übergang zu iOS reibungslos und stressfrei verläuft.






 Nitro verzichtet auf «Hausmeister Krause»
Nitro verzichtet auf «Hausmeister Krause» Finale Staffel von «Meine geniale Freundin» startet bei MagentaTV
Finale Staffel von «Meine geniale Freundin» startet bei MagentaTV
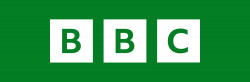
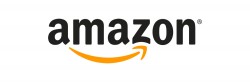







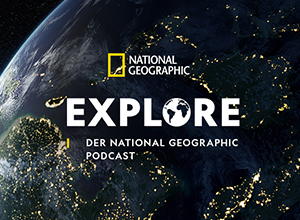

 Senior Video Producer/ 1st TV Operator (m/w/d)
Senior Video Producer/ 1st TV Operator (m/w/d) Pflicht-/Orientierungspraktikant Produktion (w/m/d)
Pflicht-/Orientierungspraktikant Produktion (w/m/d)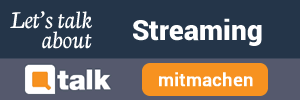




Schreibe den ersten Kommentar zum Artikel