Teil 1: Was bedeutet support.apple.com/iPhone/restore?
Teil 2: iPhone zeigt support.apple.com/iPhone/restore? Mit Beste iOS Fixtool sofort lösen!
Teil 3: iPhone hängt support.apple.com/iPhone/restore - Lösungen
1. Neustart erzwingen
2. IOS Version aktualisieren
3. DFU-Modus per iTunes verwenden
4. Apple Support kontaktieren
Teil 4: Wie lange dauert der iPhone Wiederherstellungsmodus?
Teil 5: Empfehlungen für regelmäßige Backups und Software-Updates.
iPhone Zeigt support.apple.com/iPhone/restore? Beste Geheim-Tipps!
„iPhone zeigt support.apple.com/iPhone/restore?“ - Finden Sie heraus, warum Ihr iPhone den Link „support.apple.com/iPhone/restore“ anzeigt, und entdecken Sie schnelle Lösungen. Dieser Leitfaden erklärt die häufigsten Gründe für diese Meldung und bietet hilfreiche Tipps, damit Ihr iPhone wieder reibungslos funktioniert!

Teil 1. Was bedeutet support.apple.com/iPhone/restore?
Wenn Ihr iPhone die Meldung „support.apple.com/iPhone/restore“ anzeigt, weist dies auf ein kritisches Software- oder Hardwareproblem hin, das den normalen Betrieb des Geräts verhindert. In diesem Leitfaden erfahren Sie, was diese Meldung bedeutet, welche Ursachen sie häufig hat und wie Sie Ihr iPhone wiederherstellen können.
Teil 2. iPhone zeigt support.apple.com/iPhone/restore? Mit Beste iOS Fixtool sofort lösen!
Wenn Ihr iPhone „support.apple.com/iPhone/restore“ anzeigt, geraten Sie nicht in Panik! Mit Tenorshare ReiBoot können Sie dieses Problem schnell und ohne komplizierte Schritte beheben. Die Ein-Klick-Wiederherstellungsfunktion von ReiBoot löst die meisten iOS-Probleme und ist damit eine leistungsstarke Lösung für Ihr Gerät.
Vorteile von Tenorshare ReiBoot:
• 1-Klick zum Eintreten/Austreten des Wiederherstellungsmodus
• Repariert mehr als 150 iOS/iPadOS/tvOS Systemprobleme wie „support.apple.com/iPhone/restore“, „Hängenbleiben am Apple-Logo“, „Bildschirm lässt sich nicht einschalten“, „Wiederherstellungsmodus-Schleife“, „Schwarzer Bildschirm“, etc.
• 100% sicheres Update auf das neueste iOS 18
• Downgrade von iOS 18 auf iOS 17 Version ohne Jailbreak
• Unwiderrufliches Löschen von Daten auf iOS-Geräten vor dem Tausch, Verkauf oder Verschenkenneu
• iPhone/iPad/iPod touch ohne iTunes/Finder/Passcode zurücksetzen
• iPhone/iTunes-Fehler wie 4013, 1110, 09 mit einfachen Klicks reparieren
Hier ist eine Kurzanleitung zur Verwendung von ReiBoot:
Schritt 1: Laden Sie zunächst Tenorshare ReiBoot auf Ihrem PC oder Mac herunter und schließen Sie Ihr Gerät an, dann klicken Sie auf „Eintreten“.

Schritt 2: Jetzt wird auf dem Bildschirm „erfolgreich in den Wiederherstellungsmodus eingetreten! “ angezeigt und Ihr iPhone ist im Wiederherstellungsmodus.

Schritt 3: Schließen Sie einfach das Gerät an und drücken Sie die Option „Austreten“.

Schritt 4: Warten Sie ein paar Sekunden, um den Wiederherstellungsmodus zu beenden.

Schritt 5: Auf dem Bildschirm wird „Das Beenden des Wiederherstellungsmodus war erfolgreich“ angezeigt, und Ihr iPhone hat den Wiederherstellungsmodus verlassen.

Sobald die Reparatur abgeschlossen ist, werden Sie von der Software benachrichtigt und das Gerät wird neu gestartet. Auf diese Weise sind alle Ihre Gerätedaten sicher und Sie können Ihr Gerät wie zuvor verwenden.
Teil 3. iPhone hängt support.apple.com/iPhone/restore - Lösungen
Wenn Ihr iPhone oder iPad die Meldung „support.apple.com/iPhone/restore“ anzeigt, hängt es möglicherweise aufgrund von Softwareproblemen fest. Befolgen Sie diese Lösungen, um die Funktionalität wiederherzustellen:
1. Neustart erzwingen
Wenn auf Ihrem iPad/iPhone nach dem Neustart immer noch support.apple.com/iPhone/restore angezeigt wird, können Sie versuchen, Ihr iPhone neu zu starten. Nachfolgend finden Sie eine detaillierte Anleitung dazu.
Bei iPhone 8 und neueren Modellen: Drücken Sie lange auf die Lautstärketaste nach oben und lassen Sie sie dann los. Drücken Sie die Taste für die Lautstärke nach unten und lassen Sie sie schnell wieder los. Halten Sie die Seitentaste gedrückt, bis Sie das Apple-Logo sehen.
Für das iPhone 7 oder 7 Plus: Halten Sie sowohl die Seitentaste (oder die obere Taste) als auch die Taste „Lautstärke verringern“ gedrückt, bis Sie das Apple-Logo sehen.
Für iPhone 6/6s, SE oder früher: Halten Sie sowohl die Seitentaste (oder die obere Taste) als auch die Home-Taste gedrückt, bis Sie das Apple-Logo sehen.
2. IOS Version aktualisieren
Um Ihre iOS-Version zu aktualisieren, gehen Sie auf Ihrem iPhone zu Einstellungen > Allgemein > Softwareaktualisierung. Wenn eine Aktualisierung verfügbar ist, tippen Sie auf „Laden und installieren“ und folgen Sie den Anweisungen auf dem Bildschirm, um den Vorgang zu starten. Stellen Sie sicher, dass Ihr iPhone mit Wi-Fi verbunden ist und die Batterie mindestens 50 % geladen ist oder an ein Ladegerät angeschlossen ist. Regelmäßige Aktualisierungen verbessern nicht nur die Sicherheit und beheben Fehler, sondern führen auch neue Funktionen ein, die die Leistung Ihres iPhone und die allgemeine Benutzerfreundlichkeit verbessern.

3. DFU-Modus per iTunes verwenden
Wenn Ihr iPad „support.apple.com/ipad/restore“ anzeigt, kann der DFU-Modus (Device Firmware Update) helfen, das Problem durch eine Neuinstallation von iOS zu beheben. Gehen Sie wie folgt vor:
Verbinden Sie Ihr iPad mit einem Computer - Öffnen Sie iTunes (oder den Finder für macOS Catalina und höher) auf dem Computer und verbinden Sie Ihr iPad.
Rufen Sie den DFU-Modus auf:
• Bei iPads mit einer Home-Taste: Halten Sie die Tasten Power und Home 10 Sekunden lang gedrückt. Lassen Sie die Power-Taste los, aber halten Sie die Home-Taste weiterhin gedrückt, bis iTunes/Finder Ihr Gerät im Wiederherstellungsmodus erkennt.
• Für iPads ohne Home-Taste: Drücken Sie schnell die Lautstärketaste nach oben, dann die Lautstärketaste nach unten und halten Sie dann die Einschalttaste gedrückt, bis der Bildschirm schwarz wird. Halten Sie dann sowohl die Einschalttaste als auch die Leiser-Taste 5 Sekunden lang gedrückt, lassen Sie die Einschalttaste los, aber halten Sie die Leiser-Taste weiterhin gedrückt, bis iTunes/Finder den Wiederherstellungsmodus erkennt.
iPad in iTunes/Finder wiederherstellen - Wählen Sie „Wiederherstellen“, um die iOS-Firmware neu zu installieren und Systemprobleme zu lösen.
Dieser DFU-Modus-Prozess kann Ihr iPad bei schwerwiegenden Softwareproblemen effektiv wiederherstellen.

4. Apple Support kontaktieren
Wenn auf Ihrem iPhone die Meldung „support.apple.com/iPhone/restore“ angezeigt wird und die grundlegende Fehlerbehebung das Problem nicht beheben konnte, ist der nächste Schritt die Kontaktaufnahme mit dem Apple Support. Die Experten von Apple können Ihnen bei der Diagnose von Hardwareproblemen helfen oder Sie durch erweiterte Reparaturoptionen führen.
Hier erfahren Sie, wie Sie sie kontaktieren können:
• Besuchen Sie die Apple Support-Website - Gehen Sie zu Apple Support und wählen Sie Ihr Gerätemodell aus.
• Vereinbaren Sie einen Anruf oder einen Chat - Wählen Sie eine Verbindung per Telefon, Chat oder vereinbaren Sie einen Besuch in einem Apple Store oder einem autorisierten Reparaturzentrum in Ihrer Nähe.
• Apple Support App - Alternativ können Sie die Apple Support App auf einem anderen Apple Gerät laden, um direkt Hilfe zu erhalten.
Das Apple Support-Team kann Ihnen umfassende Hilfe und Lösungen anbieten, die auf die Anforderungen Ihres Geräts zugeschnitten sind.

Teil 4. Wie lange dauert der iPhone Wiederherstellungsmodus?
Wenn Sie den Wiederherstellungsmodus verwenden, kann die Zeit, die für die Wiederherstellung oder Aktualisierung eines iPhones benötigt wird, je nach Gerätemodell und Dateigröße der iOS-Aktualisierung variieren. Im Allgemeinen sollte der Wiederherstellungsmodus 15-30 Minuten dauern, wenn Sie iOS aktualisieren. Die Wiederherstellung des Geräts kann länger dauern, insbesondere wenn Sie die Firmware von Grund auf laden.
Um den Wiederherstellungsmodus zu verwenden, um das Problem support.apple.com/iPhone/restore ohne Computer zu lösen, halten Sie bestimmte Tasten gedrückt, um einen Reset zu erzwingen. Wenn die Probleme jedoch weiterhin bestehen, ist in der Regel eine Computerverbindung erforderlich, um den Wiederherstellungsprozess über iTunes/Finder abzuschließen.
Teil 5: Empfehlungen für regelmäßige Backups und Software-Updates
Regelmäßige Backups sind unerlässlich, um Ihre Daten vor versehentlichem Verlust, Hardwareausfällen oder unerwarteten Softwareproblemen zu schützen. Sie stellen sicher, dass Sie persönliche Daten, Fotos und Einstellungen schnell wiederherstellen können, falls Ihr iPhone Probleme hat oder zurückgesetzt werden muss.
Ebenso wichtig sind regelmäßige Softwareaktualisierungen, da sie Sicherheitsverbesserungen bereitstellen, Fehler beheben und die Leistung optimieren. Durch Sicherungskopien und Aktualisierungen bleiben Sie immer vorbereitet und minimieren das Risiko von Datenverlusten oder Sicherheitslücken.
FAQ zu support.apple.com/iPhone/restore
1. Was heißt iPhone Restore?
Die iPhone-Wiederherstellung ist ein Prozess, bei dem das iOS-Betriebssystem auf Ihrem Gerät neu installiert wird und alle Daten und Einstellungen gelöscht werden. Dies wird häufig durchgeführt, um größere Softwareprobleme zu beheben, Fehler zu beheben oder ein iPhone für eine Neueinrichtung vorzubereiten. Durch die Wiederherstellung eines iPhones wird es auf die ursprünglichen Werkseinstellungen zurückgesetzt.
2. Wie bekomme ich mein iPhone aus dem Wiederherstellungsbildschirm?
Um den Wiederherstellungsbildschirm auf Ihrem iPhone zu verlassen, führen Sie einen erzwungenen Neustart durch, indem Sie die Tasten „Lauter“ und „Leiser“ drücken und dann die Einschalttaste gedrückt halten, bis das Apple-Logo erscheint. Wenn dies nicht funktioniert, verbinden Sie sich mit iTunes/Finder auf einem Computer und wählen Sie „Aktualisieren“, um iOS neu zu installieren.
3. Kann ein zurückgesetztes iPhone wiederhergestellt werden?
Ja, ein zurückgesetztes iPhone kann wiederhergestellt werden, wenn Sie ein aktuelles Backup haben. Schließen Sie das iPhone mit iTunes/Finder an einen Computer an oder verwenden Sie iCloud, um Ihre Daten, Einstellungen und Apps nach dem Zurücksetzen aus dem Backup wiederherzustellen.
Fazit:
Wenn Ihr iPhone die Meldung „support.apple.com/iPhone/restore“ anzeigt, ist Tenorshare ReiBoot ein effektives Werkzeug für schnelle Reparaturen. Mit seiner Ein-Klick-Reparaturfunktion kann ReiBoot iOS-Probleme ohne Datenverlust beheben und Ihnen den Weg zum Service-Center ersparen. Befolgen Sie diese Expertentipps und nutzen Sie ReiBoot, um Ihr iPhone im Handumdrehen wieder zum Laufen zu bringen! Wenn Sie eine Frage haben, kommentieren Sie bitte unten, um eine Lösung für Ihr Problem zu erhalten.





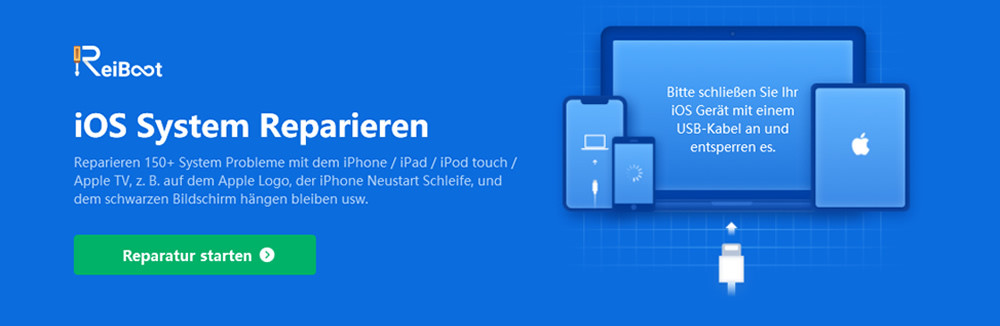
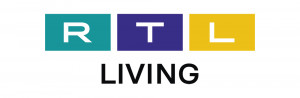 Jamie Oliver kocht für den Airfryer
Jamie Oliver kocht für den Airfryer DFB-Pokal: Bayern schießt ZDF nach vorne
DFB-Pokal: Bayern schießt ZDF nach vorne

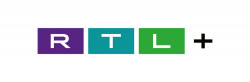







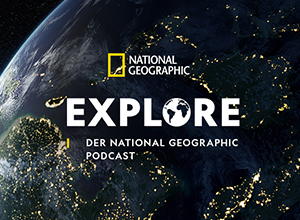

 Senior Video Producer/ 1st TV Operator (m/w/d)
Senior Video Producer/ 1st TV Operator (m/w/d) Pflicht-/Orientierungspraktikant Produktion (w/m/d)
Pflicht-/Orientierungspraktikant Produktion (w/m/d)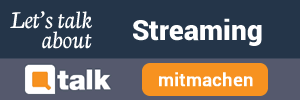




Schreibe den ersten Kommentar zum Artikel