Keine Sorge, mit unserem Artikel erfahren Sie, wie Sie dieses Problem beheben und Ihr Gerät ohne Datenverlust wieder in den Normalzustand versetzen können. Bleiben Sie dran und retten Sie Ihr Gerät in wenigen Minuten!
Teil 1. Warum hängt iPhone beim iTunes Symbol mit Stecker?
Es gibt verschiedene Gründe, warum Ihr iPhone, iPad oder iPod das iTunes-Symbol mit einem Stecker anzeigt. Im Folgenden haben wir die möglichen Ursachen für dieses Problem aufgelistet.
• Fehlgeschlagene iOS-Aktualisierung oder -Wiederherstellung: Wenn ein iOS-Update oder ein Wiederherstellungsversuch fehlschlägt, kann Ihr Gerät in den Wiederherstellungsmodus wechseln und das iTunes-Symbol anzeigen.
• Korrumpiertes iOS-System: Softwarebeschädigungen aufgrund von unsachgemäßem Herunterfahren, Fehlern oder unvollständigen Updates können dazu führen, dass Ihr iPhone im Wiederherstellungsmodus stecken bleibt.
• Hardware-Probleme: Probleme mit der iPhone-Hardware, z. B. ein defektes Speicherlaufwerk oder Motherboard, können ebenfalls die Anzeige des iTunes-Symbols auslösen.
• Nicht erfolgreicher Jailbreak: Wenn Sie versucht haben, Ihr iPhone zu jailbreaken, kann dies zu Systemfehlern führen, die dazu führen, dass das Gerät auf dem iTunes-Bildschirm hängen bleibt.
• Softwarekonflikte von Drittanbietern: Manchmal können Programme oder Software von Drittanbietern auf Ihrem Computer iTunes oder den Finder beeinträchtigen, sodass das Gerät in den Wiederherstellungsmodus wechselt.
Achtung:
Dieses Problem verhindert die normale Nutzung des Geräts und kann zu Datenverlust oder längerer Unzugänglichkeit führen. Die Behebung des Problems ist entscheidend für die Wiederherstellung der Funktionalität und den Schutz Ihrer Daten.
Teil 3. 4 Top Tipps: beheben iPhone zeigt iTunes Symbol mit Stecker.
Wenn Sie iPhone zeigt iTunes-Symbol mit Stecker konfrontiert sind. Es gibt 4 Tipps, die wir im Folgenden kurz besprechen werden.
1. Verlassen Wiederherstellungsmodus mit nur einem Klick! 100% funktinoiert! [Ohne Datenverlust]
2. Stecken Sie im Wiederherstellungsmodus fest? Tenorshare ReiBoot ist die ultimative Lösung! Mit nur einem einzigen Klick können Sie den Wiederherstellungsmodus sicher und schnell verlassen, ohne Daten zu verlieren. Dieses leistungsstarke Tool gewährleistet eine nahtlose Lösung für Ihr iPhone, iPad oder iPod touch und ist damit die zuverlässigste Wahl für die Lösung von iOS-Problemen.
1. Laden Sie Tenorshare ReiBoot herunter und installieren Sie es auf Ihrem Computer.
2. Öffnen Sie Tenorshare ReiBoot und verbinden Sie das iPhone mit dem Computer.
3. Klicken Sie im Wiederherstellungsmodus auf Beenden.

4. Warten Sie ein paar Sekunden, um den Wiederherstellungsmodus zu beenden

5. Dann wird auf dem Bildschirm angezeigt, dass das Beenden des Wiederherstellungsmodus erfolgreich war und Ihr iPhone den Wiederherstellungsmodus verlassen hat.

2. Neustart erzwingen:
Wenn Ihr iPhone/iPad zeigt iTunes Symbol mit Stecker, kann ein erzwungener Neustart helfen, das System zu aktualisieren und das Problem zu beheben. Im Folgenden wird beschrieben, wie Sie je nach iPhone-Modell vorgehen können:
iPhone 8 und neuer (iPhone X, 11, 12, 13, 14, 15, 16): Drücken Sie die Taste zum Erhöhen der Lautstärke und dann die Taste zum Verringern der Lautstärke und lassen Sie sie los. Halten Sie die Einschalttaste gedrückt, bis das Apple-Logo erscheint.
iPhone 7/7 Plus: Halten Sie die Lautstärketaste nach unten und die Seitentaste gedrückt, bis das Apple-Logo angezeigt wird.
iPhone 6s und früher: Halten Sie die Home- und Sleep/Wake-Tasten gedrückt, bis das Apple-Logo erscheint.

Dieser einfache Schritt kann helfen, Ihr iPhone neu zu starten und Probleme mit dem Einfrieren oder Abstürzen zu beheben.
So erzwingen Sie iPad einen Neustart:
iPad mit Face ID: Drücken Sie schnell die Taste „Lauter“ und dann die Taste „Leiser“ und lassen Sie sie los. Halten Sie die obere Taste (Power) gedrückt, bis das Apple-Logo erscheint.
iPad mit Home-Taste: Halten Sie die obere Taste (Power) und die Home-Taste gleichzeitig gedrückt, bis das Apple-Logo angezeigt wird.
iPad mit seitlicher Einschalttaste: Halten Sie die Tasten Ein/Aus und Lautstärke verringern gleichzeitig gedrückt, bis das Apple-Logo angezeigt wird.

3. Verbindung prüfen:
Eine schlechte Verbindung zwischen Ihrem iPhone und Ihrem Computer kann zu Fehlern führen, z. B. das iTunes-Symbol wird nicht mehr angezeigt . Um das Problem effektiv zu lösen, müssen Sie sicherstellen, dass Ihre Kabel, Anschlüsse und Verbindungen sicher und funktionstüchtig sind.
• Untersuchen Sie Ihr USB-Kabel auf Schäden und verwenden Sie gegebenenfalls ein zertifiziertes Kabel.
• Versuchen Sie einen anderen USB-Anschluss an Ihrem Computer, um eine stabilere Verbindung herzustellen.
• Verwenden Sie keine USB-Hubs oder -Adapter, sondern schließen Sie das Kabel direkt an Ihren Computer an.
• Stellen Sie sicher, dass das iPhone fest mit dem Kabel verbunden ist.
4. DFU Modus nutzen: [Daten verlieren]
Der DFU-Modus (Device Firmware Update) ist eine tiefgreifende Wiederherstellungsmethode, die die Firmware und Ihres iPhone Software neu lädt und komplexe Probleme wie das Hängenbleiben am iTunes Symbol mit Stecker behebt. Es ist eine effektive Lösung, die jedoch alle Daten löscht, also stellen Sie sicher, dass Sie ein Backup haben.
1. Schließen Sie Ihr iPhone an Ihren Computer an und starten Sie iTunes (oder den Finder unter macOS).
2. Versetzen Sie Ihr iPhone in den DFU-Modus:
• Für iPhone 8 und höher: Drücken Sie schnell die Lautstärketaste nach oben, dann die Lautstärketaste nach unten und halten Sie dann die Einschalttaste gedrückt, bis der Bildschirm schwarz wird. Halten Sie dann die Leiser-Taste 5 Sekunden lang gedrückt, während Sie die Einschalttaste weiterhin gedrückt halten. Lassen Sie dann die Einschalttaste los, halten Sie aber die Leiser-Taste 10 Sekunden lang gedrückt.
3. Wenn Sie alles richtig gemacht haben, bleibt Ihr Bildschirm schwarz und iTunes/Finder erkennt Ihr iPhone im Wiederherstellungsmodus.
4. Wählen Sie iPhone wiederherstellen, um iOS neu zu installieren und das Problem zu beheben.

Teil 4: Warum iTunes kein iPhone Symbol anzeigen?
Wenn iTunes das iPhone-Symbol nicht anzeigt, kann das verschiedene Ursachen haben. Hier sind einige mögliche Gründe:
1. Verbindung: Überprüfe das Kabel und den Anschluss. Ein defektes Kabel oder USB-Port kann die Erkennung verhindern.
2. iTunes-Version: Stelle sicher, dass du die neueste Version von iTunes nutzt.
3. iPhone-Einstellungen: Vergewissere dich, dass du dem Computer vertraust, wenn du das iPhone anschließt.
4. Treiber und Dienste: Fehlende oder beschädigte Treiber erfordern möglicherweise eine Neuinstallation von iTunes.
5. Softwareprobleme: Ein Neustart des iPhones oder das Zurücksetzen auf die Werkseinstellungen kann helfen.
Falls das Problem weiterhin besteht, könnten tiefere Fehlerbehebungsmaßnahmen wie der Wiederherstellungsmodus notwendig sein.
Bonustipp: Fix 150+ iOS System Problem ohne Datenverlust!
Tenorshare ReiBoot ist ein leistungsfähiges Tool, das entwickelt wurde, um Probleme wie ein iPhone/iPad zeigt iTunes-Symbol mit Stecker zu lösen. Außerdem kann es verschiedene iOS-Systemprobleme wie Update Fehler, Boot-Schleifen und eingefrorene Bildschirme beheben, ohne Datenverlust zu verursachen. Mit seiner benutzerfreundlichen Oberfläche und zuverlässigen Leistung ist ReiBoot eine unverzichtbare Lösung, um Ihr Gerät schnell und sicher wieder in den Normalzustand zu versetzen.
Vorteile von Tenorshare ReiBoot:
• Sicheres iOS Upgrade/Downgrade , kein Jailbreak & iTunes.
• Freier Eintritt in den Wiederherstellungsmodus mit einem Klick auf dem Gerät und einfaches Verlassen bei Bedarf.
• Beheben Sie mehr als 150 iOS-/iPadOS-/tvOS-/macOS-Systemprobleme, z. B. wenn auf dem iPhone/iPad das iTunes-Symbol mit Stecker angezeigt wird, das Apple-Logo hängen bleibt oder der Bildschirm schwarz ist, ohne dass Daten verloren gehen.
• Setzen Sie iOS/iPadOS/macOS-Geräte ohne Passcode/iTunes/Finder zurück.
• Unwiderrufliches Löschen von Daten auf iOS-Geräten vor dem Tausch oder Verkauf.
• Einfaches Beheben gängiger iPhone- und iTunes-Fehler wie 4013 und 1110.
Schritt 1: Laden Sie Tenorshare ReiBoot herunter und installieren Sie es auf Ihrem Computer. Verbinden Sie Ihr iPhone mit dem Computer über ein Thunderbolt-Kabel. Klicken Sie auf Reparatur starten, wenn das Programm gestartet wird.

Schritt 2: Wählen Sie Standardreparatur. Lesen Sie auch die Anweisungen unten, um mehr über die Anforderungen des Programms zu erfahren.

Schritt 3: Wenn Tenorshare ReiBoot Ihr Gerät erkannt hat, laden Sie das neueste Firmware-Paket herunter, indem Sie auf Download klicken. Warten Sie, bis die Firmware heruntergeladen ist.

Schritt 4: Klicken Sie auf Standardreparatur starten.

Schritt 5: Warten Sie, bis der Fortschrittsbalken abgeschlossen ist. Sobald der Vorgang abgeschlossen ist, wird eine Bestätigungsmeldung angezeigt. Klicken Sie auf Fertig, wenn der Vorgang abgeschlossen ist.

Sobald der Reparaturvorgang abgeschlossen ist, zeigt das iPhone/iPad das iTunes-Symbol mit dem Steckerproblem an und Ihr iPhone funktioniert wieder normal und Sie können es bei Bedarf ausschalten. Sie können diese Methode auch verwenden, um eine Reihe anderer iOS Probleme zu beheben, die oben erwähnt wurden, damit Ihr Gerät reibungslos funktioniert.
FAQ zu iPhone hängt beim iTunes Symbol:
1.Wie lange dauert es, ein iPhone im Wiederherstellungsmodus zu reparieren?
Die Reparatur eines iPhones im Wiederherstellungsmodus dauert in der Regel zwischen 10 und 30 Minuten, je nach verwendeter Methode und Schwere des Problems. Die Verwendung von Tools wie Tenorshare ReiBoot kann den Prozess beschleunigen und dauert oft nur ein paar Klicks.
2. Verliere ich Daten, wenn ich das iPhone im Wiederherstellungsmodus oder DFU-Modus wiederherstelle?
Ja, beim Wiederherstellen Ihres iPhone im Wiederherstellungsmodus oder DFU-Modus werden alle Daten auf dem Gerät gelöscht. Wenn Sie jedoch ein Backup in iCloud oder iTunes haben, können Sie Ihre Daten nach dem Prozess wiederherstellen. Mit speziellen Tools wie Tenorshare ReiBoot können Sie das Problem in manchen Fällen ohne Datenverlust beheben.
3. Kann ich mein iPhone reparieren, ohne alle Daten zu verlieren?
Ja, Sie können Ihr iPhone ohne Datenverlust mit Tools wie Tenorshare ReiBoot reparieren. Die Option Standardreparatur behebt Probleme und bewahrt dabei Ihre Daten. Bei einer vollständigen Wiederherstellung können jedoch Daten gelöscht werden, daher ist es am besten, zuerst eine Sicherungskopie zu erstellen.
Fazit:
Wenn Ihr iPhone oder iPad das iTunes-Symbol mit einem Stecker anzeigt, ist dies ein Hinweis auf ein Systemproblem, das in den meisten Fällen durch einen Fehler während eines Updates oder einer Wiederherstellung verursacht wird. Mit Tenorshare ReiBoot können Sie dieses Problem einfach beheben, indem Sie das Gerät sicher aus dem Wiederherstellungsmodus holen, ohne Daten zu verlieren. Die benutzerfreundliche Software bietet eine schnelle und effektive Lösung, um Ihr Gerät wieder funktionstüchtig zu machen.

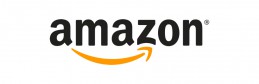



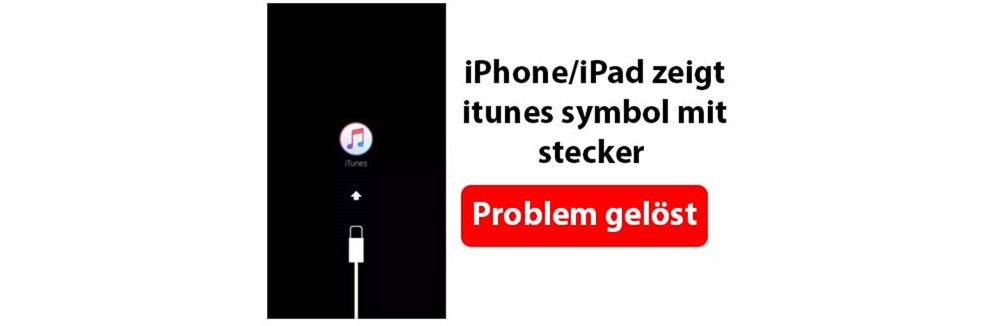
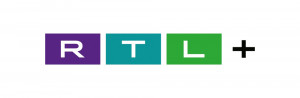 Martin Klempnow feiert als Dennis Weihnachten
Martin Klempnow feiert als Dennis Weihnachten Die Kritiker: «Für immer Sommer - Enthüllungen»
Die Kritiker: «Für immer Sommer - Enthüllungen»









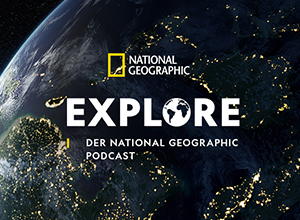

 Senior Video Producer/ 1st TV Operator (m/w/d)
Senior Video Producer/ 1st TV Operator (m/w/d) Pflicht-/Orientierungspraktikant Produktion (w/m/d)
Pflicht-/Orientierungspraktikant Produktion (w/m/d)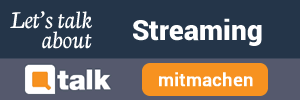




Schreibe den ersten Kommentar zum Artikel